「Googleカレンダーに追加した新しいカレンダーをiPhoneのカレンダーにも追加する方法」があったのかー!
僕は基本的に全ての予定をGoogleカレンダーを中心にまとめているのですが、
共有しているカレンダーや外部ツールのカレンダー、「日本の祝日」などのカレンダーを表示・非表示させる機能がiPhoneのどこを探しても見つからなかったんです。
少し諦めていましたが、以下の記事で超簡単な設定方法に出会いました。
Googleカレンダーに追加した新しいカレンダーをiPhoneのカレンダーにも追加する方法 - ライフハックブログKo's Style
https://www.google.com/calendar/iphoneselect
上記をiPhoneのsafariで開いて設定するだけ。
超簡単。
でも知ってると知らないでは全く違いますね!
筆者様ありがとうございました!!
この記事が気に入ったら はてブ をお願いします!!!!
![]()
関連記事:
iPhoneとICカード(SUICAとか)を一体化する方法
リアルな金額のお小遣いを稼ぐためのたった1つのそのサイトが良い理由
なんかすごいので楽天プレミアムカードにしてみた
iTunesで買ったアプリ、曲、映画、ブックのお金が返ってくる
【小ネタ】iPhoneの電波状況を一瞬でリセットする方法
iPhoneを使っている際に、
電波がありそうな場所なのに、ずっと圏外のままなとき時ありませんか?(あるある〜)
一刻も早く電波を回復させたいという時にたぶん一番早く電波状況をリセットする方法をご紹介します。
まずはiPhoneの設定を開いてください。
一番上に「機内モード」があって「オフ」になってますよね?

これを1度「オン」にしてください。電波のところに飛行機が出てきますね。

「ウンウンウン」ってくらい間を置いたらすぐに再び「オフ」にしてください。
すると「検索中」になって・・・
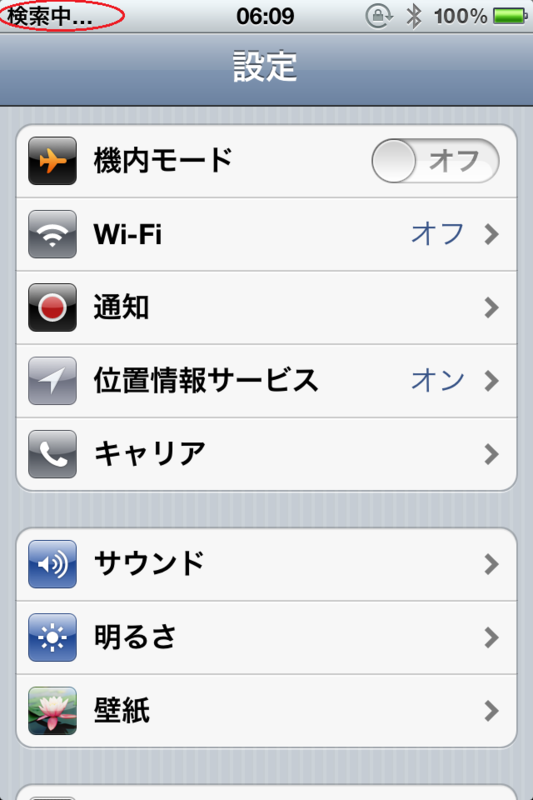
以上、小ネタでしたw
知ってそうで知らない人多かったんじゃないですか?
友達にも紹介してみてくださいねー!!
この記事が気に入ったら はてブ をお願いします!!!!
![]()
関連記事:
iPhoneとICカード(SUICAとか)を一体化する方法
iTunesで買ったアプリ、曲、映画、ブックのお金が返ってくる
iPhone / iPad で5枚以上の画像をメールに添付する方法
iPhoneのキーボードの ^-^ に顔文字を無料で登録する方法
Chromeでスマフォ・ガラケー版サイトを見る方法
Chromeの拡張で意外にも今までなかったガラケーサイトを表示させるやつ。
先日Twitterでも発言した通り、ついに発見しました。
Web屋さんならもちろん、そうでない人にも超簡単にガラケーサイトやスマフォサイトを表示させられるようになるので、
是非とも1度お試しいただければと思います。
以前こんな記事を書きました。
ChromeでiPhoneみたいにWebページを閲覧する方法
この方法だとスマフォサイトは見れるようになるのですが、UserAgent(ってやつがあるのですが)を設定してもなぜかちゃんと動かなかった。
FirefoxにはUserAgentSwitcher(以下UASと略します)など、ガラケーサイトを表示させる便利なアドオンがいくつかあったのです。
でもわざわざFirefoxを立ち上げて、UAS立ち上げってって・・・
Firefoxって起動遅いし重いしストレスが半端じゃなかった。。。
しかしこの拡張のChrome版以前はガラケーサイトが表示されなかったんですが、
この前ちょっと試してみたところ、ガラケーサイトが表示されたんです!!
これはもう革命です!!
で、さっそく方法なんですが、まずはChrome拡張のUASをインストール。
Chrome ウェブストア - User-Agent Switcher for Chrome
ユーザーエージェントってのは・・・「これで見てます!」って情報をサイト側に伝えてその端末用にページを表示するみたいな感じで理解していただければと。
設定をする前にガラケーのユーザーエージェントの一覧を調べにいきましょう。
「ユーザーエージェント 携帯 一覧」とかでググればいっぱい出てくると思います。
以下のページ凄いですね。ページの下の方にガラケーのがいっぱいあります。
userAgent一覧/ユーザーエージェント一覧
UASのインストールが終わったらサングラスかけてる怪しいUASアイコンを右クリックして「オプション」を開いて下さい。
「Name」にはわかりやすい名前を入力。とりあえず「ドコモ」にしましょうか。
「User-Agent String」にはユーザーエージェント情報を。「DoCoMo/2.0 P903i」って入れてみましょうか。
「Append?」ってなんだかわかんないので「Replace」のまま。
「Indicator Flag」には好きなアルファベット2文字を入力。ドコモの「do」にしましょうか。
ここまで入れたら「Add」をクリック。
これで設定完了です!!おめでとうございます!!
オプションページを閉じましょう。
では、UASの拡張アイコンをクリックして先ほど作った「ドコモ」を選択してください。
USAアイコンに「do」って表示されましたね・・・ふふふ。
では、 Googleでも開いてみますか。
軽そうな(しょぼい)ページが表示されましたね!
これがGoogleのガラケーサイトです。
見たいガラケーのユーザーエージェントを設定すればその端末用にページを表示してくれます。
softbank独自の絵文字もたぶん表示されるはず(興味ないのですいません・・・)
以上です!
IE6〜9もこれで見れちゃうので超便利!!どんどんFirefoxが要らなくなってきますね〜。
iPhoneとかiPadとかAndroidとかSafariとかも設定すれば見れるようになっちゃうんですよ!
この拡張は僕にとってはかなり革命的なことなんですが皆さんはどうなんでしょうか・・・
この記事が気に入ったら はてブ をお願いします!!!!
![]()
関連記事:
iPhoneとICカード(SUICAとか)を一体化する方法
iTunesで買ったアプリ、曲、映画、ブックのお金が返ってくる
iPhone / iPad で5枚以上の画像をメールに添付する方法
iPhoneのキーボードの ^-^ に顔文字を無料で登録する方法
iPhone4Sを8回充電できるバッテリーがすごい(安いし)
リアルな金額のお小遣いを稼ぐためのたった1つのそのサイトが良い理由
なんかすごいので楽天プレミアムカードにしてみた
ChromeでiPhoneみたいにWebページを閲覧する方法
Chrome17安定版がリリースされました。
セキュリティを強化すると同時に更なる高速化を実現したバージョンとなっているそうです。
そんなことより便利過ぎて人に紹介したくてたまらない機能がこのバージョンから実装されました。
ChromeなのにあたかもiPhoneやAndroid、IEやFirefoxでWebページを見ているかのように偽装できるのです。
こちらWeb屋さん向けの機能ではあるのですが、そうじゃない人もかなり楽しめる&使えるし、超絶簡単なので是非一度お試しください!
WindowsでもMacでもできますが、今回はWindowsでの操作方法を紹介します。
まずgoogle chromeはインストールしていますか?IEなんて使ってませんか?
IEなんて使ってる人はそのIEを窓からなるべく遠くに投げてすぐに窓を閉めてください。
冗談ですが、半分本気です。
以下でChromeをインストールしましょう。
Google Chrome - ブラウザのダウンロード
Chromeはインストールしてるけどバージョンがまだ古いかもしれないという方は、
ブラウザ右上のスパナアイコン > google chromeについて をクリックするとバージョンが表示され、
バージョンが古い場合はインストールを促されるので迷うこと無く入れましょう。
Chromeは自動アップデートしますので、「何もしてないのにバージョンが上がってる!!」という方もビックリしないでください。
(僕は勝手に18betaになっててもっとビックリしました。)
Chrome17が入りました。おめでとうございます。
では、本題に入りましょう。
右上のスパナアイコン > ツール > デベロッパーツール をクリックしてください。
ショートカットキーはChromeを開いた状態で Ctrl + Shift + I です。
こんなウインドウが立ち上がりましたね。
これはWeb屋さんが使うツールです。意味不明なことがいっぱい書いてありますが気にしないでください。
ウインドウ右下の歯車みたいなアイコンをクリック。
そしたらこんなんが出てきますので Override User Agent をチェックを入れます。
するとセレクトボックスが表示されて・・・iOS4も5もある!!
早速iPhone - iOS 5を選んでみましょう。
選択したらこのウインドウを開いたままChromeのブラウザでTwitterに行ってみましょうか。
おおお!モバツイにリダイレクトされた!!
下に引っ張って更新もできる!!
マウスホイールではなくてドラッグでスクロールさせるとか楽しい!!
とこんな感じでWebサイトがiPhoneとかAndroid向けのレイアウトで表示されるようになります。
「あのサイトってiPhoneで見た方が使いやすい」とか「あのサイトってAndroidで見るとどうなんだろう?」なんて時に使えますね!
もっと言うとWeb屋さんはもうFiremobilesimulatorとかIE TabとかAbobe Airで動くやつとかいちいち使わなくてもこれで確認できますね!!革命だ!!
とにかくこのツールがデフォルトで入ってるのに驚愕したのでご紹介でした。
是非お試しくださいね!!
気に入ったら はてブ をお願いします!!!!
![]()
iPhoneのキーボードの ^-^ に顔文字を無料で登録する方法
iPhoneのキーボードの ^-^ をタップすると顔文字が表示されますが、
ここにもっと顔文字を追加したいと思いませんか?
MY辞書登録という有料のアプリを使えば一気に登録することができますが、
今回は無料で、1つずつ顔文字を登録する方法をご紹介します。
設定アプリを立ち上げたら 一般 > キーボード
ユーザー辞書をタップ。
右上の + をタップしてください。
「単語」には今回登録したい顔文字をコピペや手打ちで入力して、
「読み」には ^-^ をタップした直後に何か別のキーをすぐにタップして入力してください。
ここがポイントなのですが、 ^-^ をタップしてしばらくすると勝手に登録されてる顔文字に変換されてしまって登録できません。
^-^ をタップしたらすぐに他のキーをタップしてください。
「☻」が表示されたら成功です。一緒に入力したキーを削除して右上の「保存」をタップすれば登録完了です。
メール作成画面などでキーボードを立ち上げて ^-^ をタップすると今回登録した顔文字が表示されていますね。
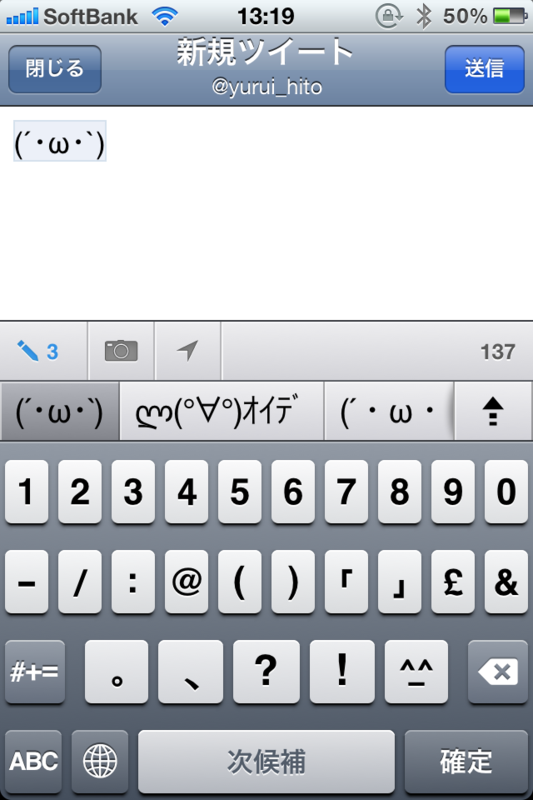
ちなみに有料のMY辞書登録を使った顔文字登録の方法は以下で詳しく紹介されています。
iPhone向けの「かわいい顔文字辞書」を作ってみました - もとまか日記乙
こんな感じでどんどんキーボードをカスタマイズすると便利ですね!
この記事が気に入ったら はてブ をお願いします!!!!
![]()
関連記事:
iPhone4Sを8回充電できるバッテリーがすごい(安いし)
iPhoneとICカード(SUICAとか)を一体化する方法
リアルな金額のお小遣いを稼ぐためのたった1つのそのサイトが良い理由
なんかすごいので楽天プレミアムカードにしてみた
iTunesで買ったアプリ、曲、映画、ブックのお金が返ってくる
【iOS5】iTunesWi-Fi同期のショートカットアイコン作れたよ!
先日設定アプリのショートカットなら無料の「1Click Config」が1番イイという記事を書きましたが、
この記事の最後に「iTunes Wi-Fi同期が追加されてくれたら超最高」とわがままを申しました。
なぜiTunes Wi-Fi同期ショートカットが欲しいか。
僕ったら同期&バックアップが大好きなんです。
毎日やってます。
iOS5から追加された「iTunes Wi-Fi同期」ですが、
当初は「普通につないで同期すれば良いし、Wi-Fi経由だと遅いよ」と不要論を唱えていました。
が、設定のショートカットでiTunes Wi-Fi同期があれば話は別です。
家のドアを開けたらWi-Fi同期のアイコンをタップ。そして同期。
手を洗ったり着替えたり夕飯の支度をしている間に同期してくれる。
これ便利じゃないですか?
というわけで自分なりに調べて作りました。
その方法をご紹介。
1.Touch Icon creatorをインストール
まずは自分の好きなアイコンが作れるTouch Icon creatorというアプリをインストール。
残念ながら有料ですが85円です。
このアプリを使えば個別の相手への電話やSMSのショートカットアイコンが作れたり、
好きな画像でブックマークアイコンやショートカットアイコンが作れたりします。
Touch Icon creatorが85円は良い買い物だと思う。
2.アイコンの画像をiPhoneに保存
次にアイコンの画像を準備。
好きな画像で作成できますが、Flickrで”いかにも”なアイコン画像が共有されてますので使われる方は以下をどうぞ。
好きな画像をiPhoneに保存しておいてください。(画像を長押しすると保存できます。)
icons - a set on Flickr
3.URLスキーマをコピー
この設定へのショートカットはiOS5から追加されたURLスキーマというものを叩くことで実現しています。
iTunes Wi-Fi同期へのURLスキーマは以下。
日本語環境なら日本語環境のみ「prefs...」から「...Wi-Fi同期」までをiPhoneにコピーしておいてください。
日本語環境
prefs:root=General&path=iTunes Wi-Fi同期英語環境
prefs:root=General&path=iTunes%20Wi%2dFi%20Sync
4.Touch Icon creatorで設定
Touch Icon creatorにてショートカットアイコンを作成しましょう。
以下はアプリのスクショです。
- まず左上のNoImageっぽい画像をタップしてアイコンに使用したい画像を選択してください。
- 名前には適当なものを入れてください。
- 「URL」を選んでください。
- URLには先程コピーしたURLスキーマをペーストしてください。
- 作成をタップしてください。
するとこんな画面がsafariで表示されるので好きな名前でホーム画面に追加してください。
こんな感じでホームに表示されますね。
以上です!!
素晴らしい同期&バックアップライフを送って下さい!!
この記事が便利だと思ったら はてブ をお願いします!!!!
![]()


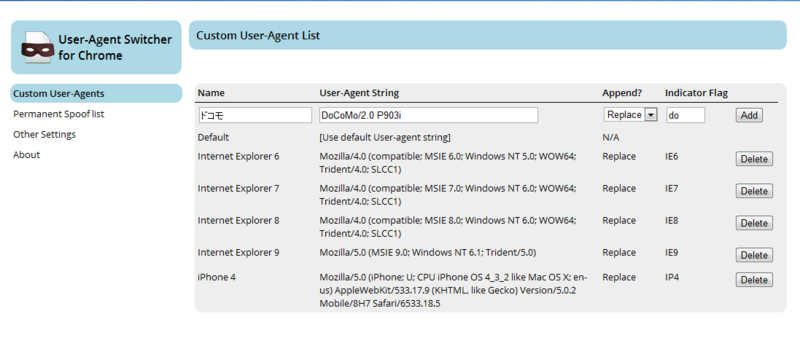


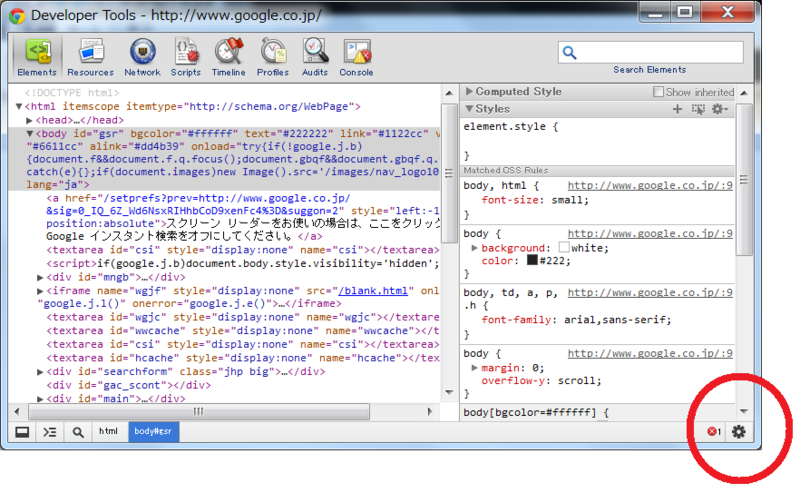
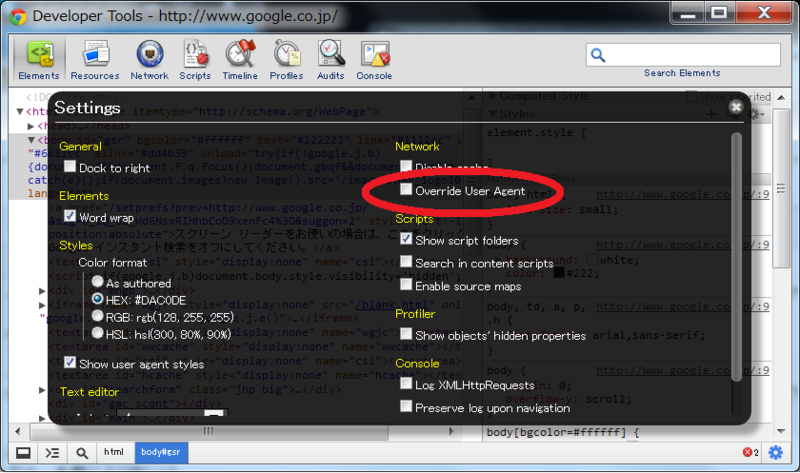


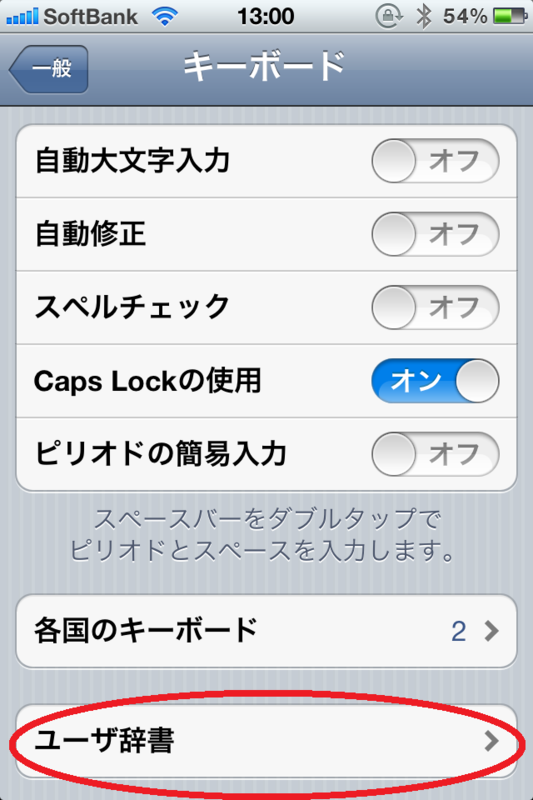

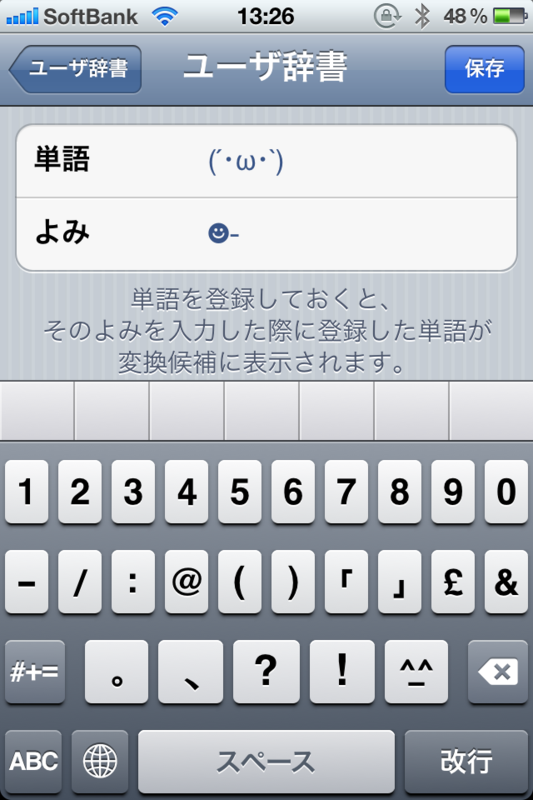
![ソースネクスト スグレモ 同期ツール [ダウンロード] ソースネクスト スグレモ 同期ツール [ダウンロード]](https://images-fe.ssl-images-amazon.com/images/I/51wl095oGYL._SL160_.jpg)


