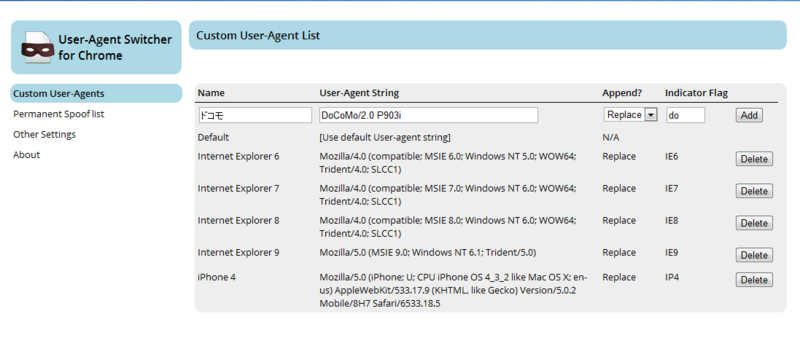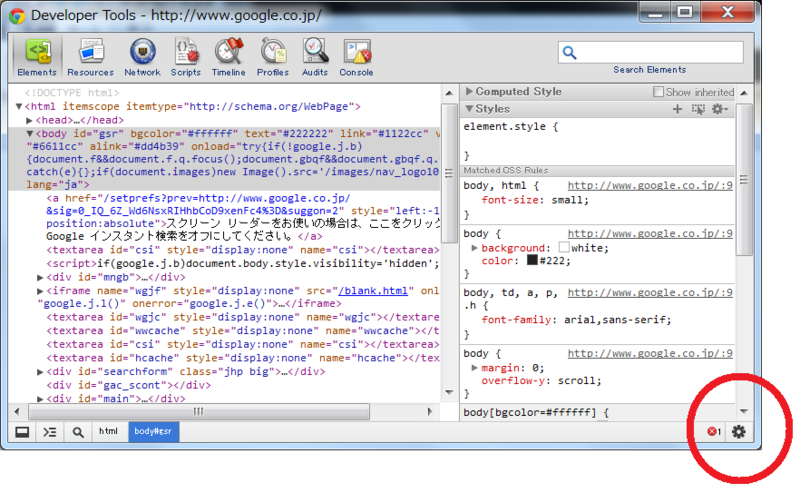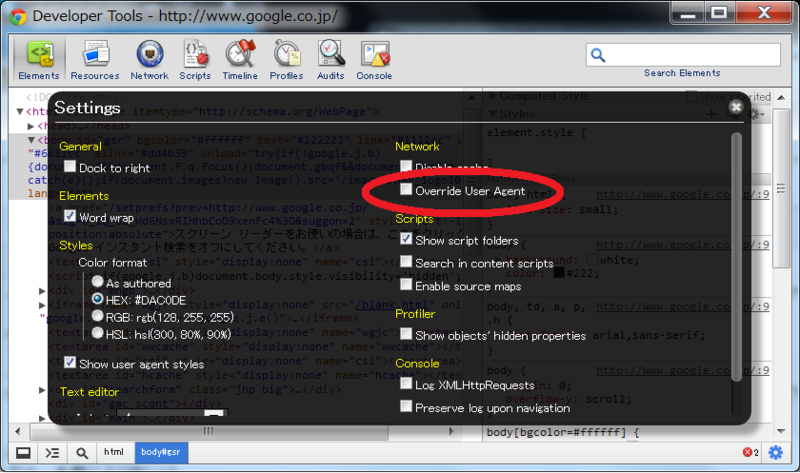Chromeでスマフォ・ガラケー版サイトを見る方法
Chromeの拡張で意外にも今までなかったガラケーサイトを表示させるやつ。
先日Twitterでも発言した通り、ついに発見しました。
Web屋さんならもちろん、そうでない人にも超簡単にガラケーサイトやスマフォサイトを表示させられるようになるので、
是非とも1度お試しいただければと思います。
以前こんな記事を書きました。
ChromeでiPhoneみたいにWebページを閲覧する方法
この方法だとスマフォサイトは見れるようになるのですが、UserAgent(ってやつがあるのですが)を設定してもなぜかちゃんと動かなかった。
FirefoxにはUserAgentSwitcher(以下UASと略します)など、ガラケーサイトを表示させる便利なアドオンがいくつかあったのです。
でもわざわざFirefoxを立ち上げて、UAS立ち上げってって・・・
Firefoxって起動遅いし重いしストレスが半端じゃなかった。。。
しかしこの拡張のChrome版以前はガラケーサイトが表示されなかったんですが、
この前ちょっと試してみたところ、ガラケーサイトが表示されたんです!!
これはもう革命です!!
で、さっそく方法なんですが、まずはChrome拡張のUASをインストール。
Chrome ウェブストア - User-Agent Switcher for Chrome
ユーザーエージェントってのは・・・「これで見てます!」って情報をサイト側に伝えてその端末用にページを表示するみたいな感じで理解していただければと。
設定をする前にガラケーのユーザーエージェントの一覧を調べにいきましょう。
「ユーザーエージェント 携帯 一覧」とかでググればいっぱい出てくると思います。
以下のページ凄いですね。ページの下の方にガラケーのがいっぱいあります。
userAgent一覧/ユーザーエージェント一覧
UASのインストールが終わったらサングラスかけてる怪しいUASアイコンを右クリックして「オプション」を開いて下さい。
「Name」にはわかりやすい名前を入力。とりあえず「ドコモ」にしましょうか。
「User-Agent String」にはユーザーエージェント情報を。「DoCoMo/2.0 P903i」って入れてみましょうか。
「Append?」ってなんだかわかんないので「Replace」のまま。
「Indicator Flag」には好きなアルファベット2文字を入力。ドコモの「do」にしましょうか。
ここまで入れたら「Add」をクリック。
これで設定完了です!!おめでとうございます!!
オプションページを閉じましょう。
では、UASの拡張アイコンをクリックして先ほど作った「ドコモ」を選択してください。
USAアイコンに「do」って表示されましたね・・・ふふふ。
では、 Googleでも開いてみますか。
軽そうな(しょぼい)ページが表示されましたね!
これがGoogleのガラケーサイトです。
見たいガラケーのユーザーエージェントを設定すればその端末用にページを表示してくれます。
softbank独自の絵文字もたぶん表示されるはず(興味ないのですいません・・・)
以上です!
IE6〜9もこれで見れちゃうので超便利!!どんどんFirefoxが要らなくなってきますね〜。
iPhoneとかiPadとかAndroidとかSafariとかも設定すれば見れるようになっちゃうんですよ!
この拡張は僕にとってはかなり革命的なことなんですが皆さんはどうなんでしょうか・・・
この記事が気に入ったら はてブ をお願いします!!!!
![]()
関連記事:
iPhoneとICカード(SUICAとか)を一体化する方法
iTunesで買ったアプリ、曲、映画、ブックのお金が返ってくる
iPhone / iPad で5枚以上の画像をメールに添付する方法
iPhoneのキーボードの ^-^ に顔文字を無料で登録する方法
iPhone4Sを8回充電できるバッテリーがすごい(安いし)
リアルな金額のお小遣いを稼ぐためのたった1つのそのサイトが良い理由
なんかすごいので楽天プレミアムカードにしてみた
ChromeでiPhoneみたいにWebページを閲覧する方法
Chrome17安定版がリリースされました。
セキュリティを強化すると同時に更なる高速化を実現したバージョンとなっているそうです。
そんなことより便利過ぎて人に紹介したくてたまらない機能がこのバージョンから実装されました。
ChromeなのにあたかもiPhoneやAndroid、IEやFirefoxでWebページを見ているかのように偽装できるのです。
こちらWeb屋さん向けの機能ではあるのですが、そうじゃない人もかなり楽しめる&使えるし、超絶簡単なので是非一度お試しください!
WindowsでもMacでもできますが、今回はWindowsでの操作方法を紹介します。
まずgoogle chromeはインストールしていますか?IEなんて使ってませんか?
IEなんて使ってる人はそのIEを窓からなるべく遠くに投げてすぐに窓を閉めてください。
冗談ですが、半分本気です。
以下でChromeをインストールしましょう。
Google Chrome - ブラウザのダウンロード
Chromeはインストールしてるけどバージョンがまだ古いかもしれないという方は、
ブラウザ右上のスパナアイコン > google chromeについて をクリックするとバージョンが表示され、
バージョンが古い場合はインストールを促されるので迷うこと無く入れましょう。
Chromeは自動アップデートしますので、「何もしてないのにバージョンが上がってる!!」という方もビックリしないでください。
(僕は勝手に18betaになっててもっとビックリしました。)
Chrome17が入りました。おめでとうございます。
では、本題に入りましょう。
右上のスパナアイコン > ツール > デベロッパーツール をクリックしてください。
ショートカットキーはChromeを開いた状態で Ctrl + Shift + I です。
こんなウインドウが立ち上がりましたね。
これはWeb屋さんが使うツールです。意味不明なことがいっぱい書いてありますが気にしないでください。
ウインドウ右下の歯車みたいなアイコンをクリック。
そしたらこんなんが出てきますので Override User Agent をチェックを入れます。
するとセレクトボックスが表示されて・・・iOS4も5もある!!
早速iPhone - iOS 5を選んでみましょう。
選択したらこのウインドウを開いたままChromeのブラウザでTwitterに行ってみましょうか。
おおお!モバツイにリダイレクトされた!!
下に引っ張って更新もできる!!
マウスホイールではなくてドラッグでスクロールさせるとか楽しい!!
とこんな感じでWebサイトがiPhoneとかAndroid向けのレイアウトで表示されるようになります。
「あのサイトってiPhoneで見た方が使いやすい」とか「あのサイトってAndroidで見るとどうなんだろう?」なんて時に使えますね!
もっと言うとWeb屋さんはもうFiremobilesimulatorとかIE TabとかAbobe Airで動くやつとかいちいち使わなくてもこれで確認できますね!!革命だ!!
とにかくこのツールがデフォルトで入ってるのに驚愕したのでご紹介でした。
是非お試しくださいね!!
気に入ったら はてブ をお願いします!!!!
![]()
Evernoteが手放せない理由である便利な機能を挙げてみる
ある日のこと。
一緒に働いていたインターンの子が何気なく言いました。
「メモ帳は全部Evernoteですね。何でもかんでも。」
この言葉にハッとさせられ、その時開いていた秀丸さんを閉じました。
僕自身も流行っているからなんとなくインストールしてたけど、結局はほとんど見返すこともなかったEvernote。
でもちゃんと使えばものすごく便利だよなぁと。それを境に改めて使い方をまとめました。
その結果、今ではプレミアム会員になってしまうほどのヘビーユーザーぶり。
使い方が多様すぎるから結局使い始められないと思うんです。
だから僕がEvernoteをどうやって使っているかという要点だけに絞ってご紹介しようと思います。
まずは、Evernoteって何?って話ですよねw
みんなが騒いでるEvernoteって一体なんなの?という方。
以下でオフィシャルのスタートアップがありますが、全部理解しようとすると大変なのでまずは無視して僕の話を聞いてください。
あらゆることを記録する。 | Evernote Corporation
Evernoteっていうのはメモ帳です。
じゃあなぜメモ帳はEvernoteでなければいけないのか?
僕が使っているその理由を以下に羅列させていただきます。
・書き込んでいると自動保存するのでPCが落ちたりしても問題ない。
・画像が貼れる。しかも画像内の文字も認識してくれる。
・書き込んだものを同期するとクラウド上に保存されて、ネット環境があれば他のPCやスマフォで閲覧・編集できる。
・メモをノートにまとめたり、タブ付したりできるから管理がしやすい。全体の横断検索もできる。
・googleを検索すると時に同時にEvernote内も検索できて、結果が表示される。
・WEBページをメモとしてまるまる貼れる。
・excelとか全てのファイルを貼れる。
・複数人で共有できて、全員が編集することができる。パスワードもかけられる。
・iPhone・Androidの様々な神アプリと連動してる。
・google chromeやfirefoxにも様々な拡張がある。
・twitterの投稿やgoogle readerのスターを自動的に保存できる。
・ワンクリックで起動できる。
など。
この中であったら良いなという機能がいくつありましたか?
こんなことが全部実現できるなんて早く使えば良かったなんて思いませんか?
その他にもいろいろ機能があると思いますので、ここまで読んで興味が湧いた方は先程のページでお勉強してみてくださいね。
Evernoteの機能に関してはこのブログでも何度か紹介させてもらってます!
iPhoneでオフライン時にtwitterやRSSの情報をEvernoteに保存する方法
メモ魔なのでEvernoteの新規ノートをワンアクションで開きたかった
時間がある時に上で挙げた機能の紹介もさせてもらうかもしれません。いつになるかわかりませんがw
そしてそんな便利な機能の数々もググればいくらでも出てきますので僕の紹介が待ち切れないという方は是非検索してみてくださいね!!
気に入ったら はてブ をお願いします!!!!
![]()
【今だけ】AndroidユーザーならDropboxの容量が5GB無料でもらえる
もはや僕らの生活にはなくてはならない存在になったオンラインストレージDropbox。
このブログでも紹介させていただいています。
【無料】Dropboxで大容量ファイルを相手に送る方法【容量制限なし】 - ゆるくいろいろと
そのDropboxですが、
Androidユーザーなら開発版をインストールして写真の自動アップロードを設定するだけで500MBの容量がもらえちゃいます。
更にアップロードをし続ければ最大で5GBがもらえちゃう。
(Dropboxの初期容量って2GBですよ・・・)
これからもお世話になるDropboxの開発のお役にも立てるし一石二鳥です。
これは見逃せませんよね!というわけでその方法をご紹介します。
(Dropboxに登録はできていますでしょうか?まだの方はこちらの記事の手順1に沿って登録しちゃってください。)
1. Dropboxの開発版をインストール
PCだけではなく、Android端末にもDropboxはインストールされていますでしょうか?
まだの方はアンドロイドマーケットにてインストールを済ませてください。
Dropbox - Android マーケットのアプリ
Dropboxのインストールが完了したらいよいよ開発版のインストールです。
インストールする前にアプリケーション設定の準備をします。
設定 > アプリケーション
一番上の「提供元不明のアプリ」にチェックを入れてください。
これで準備完了です。簡単でしょ?
アプリケーション設定が終わったら以下のページをAndroidで開いてください。
Dropboxの開発用ページです。英語ですが以下の赤丸の箇所をクリックするだけでダウンロードできます。
(2/2) - Experimental Android Forum Build - 2.0.9 « Dropbox Forums
以下のリンクをクリックすると自動でダウンロードが始まります。
ダウンロードが終わったらインストールし、起動してください。

起動したら写真とビデオの自動アップロードの設定を促されるので許可してください。
アップロードが完了したら500MBの容量が追加されます!
2. 更に5GBまで増やす
ここから写真やビデオを撮って500MB自動アップロードされるごとに容量が500MB追加されていきます。
頑張ってください!!
ってここで終わると思いました?
5GBだなんてAndroidのカメラだとどれくらい撮らなきゃならないんだろう・・・と。
というわけでAndroid初心者の僕が調べた裏技をご紹介。
(他にもっといい方法があったら教えて下さいね!)
写真やビデオを撮ると自動アップデートされるってことは、
つまりAndroidのカメラフォルダに写真ファイルをいっぱい入れれば良いんだろうと。
いちいち写真撮らなくてもPCからAndroidのカメラフォルダに写真をコピーすればいいんじゃね?
端末によってはUSBでつなぐとマウントされてフォルダが見れるようになるものもあるようですが、
僕が使っているIDEOS x3では無理でした。
ということでPCからAndroidの中身が見れるようになる以下のアプリ(無料)をAndroidにインストールしてください。
Auto Mount Your SD Card - Android マーケットのアプリ
インストールしたら起動して以下の部分にチェックを入れてください。
これで設定完了!

USBでPCとAndroidをつなぐとマウントできているはずです。
カメラフォルダに入れましたか?
(僕のWindows7では、 コンピューター > リムーバブルディスク(L:) > DCIM > Camera でした。)
ここに写真のファイルを置けば良いのですが、500MBの写真ファイルをコピーする気になりますか?
というわけでずるをしちゃいましょうか。
以下のソフトをインストールしてください。
指定サイズのファイルを作成「ファイルサイズメーカー」 〜フリーソフト配布
上記のソフトで指定したサイズのファイル(505MBとか?)の拡張子を手打ちでJPGに変更。
このファイルをAndroidのカメラフォルダにコピーすればOK。
自動アップロードが完了すると容量が増えていくはず(まだやってませんけど)。
以上です!
説明は長くなりましたがやってみると簡単なので是非!!
開発版への協力なのであくまでも自己責任でお願いします。
僕はAndroidをモバイルルーターとしてしか使っていないので写真やビデオのデータが全然ないのですが、
メインで使っている人なら結構すぐ5GBまで増やせちゃうかもしれませんね。
この際Android買っちゃおうかなという方は安いコストで導入できますので以下の記事を参考にしてみてくださいね!
WiMAXやめてAndroidのテザリングを導入してから2週間経った感想 - ゆるくいろいろと
Androidやスマフォを持っていない人はPCやMacにiPhoneやデジカメをつないで同期すれば同じく容量を増やすこともできます。
以下の記事で書かれているので参考にしてみてください。
はげあたま.org - Dropboxの容量を無料で誰でも4.5GBも増加出来るよ!
気に入ったら はてブ をお願いします!!!!
![]()
関連記事:
iPhone4Sを8回充電できるバッテリーがすごい(安いし)
iPhoneとICカード(SUICAとか)を一体化する方法
リアルな金額のお小遣いを稼ぐためのたった1つのそのサイトが良い理由
なんかすごいので楽天プレミアムカードにしてみた
iTunesで買ったアプリ、曲、映画、ブックのお金が返ってくる