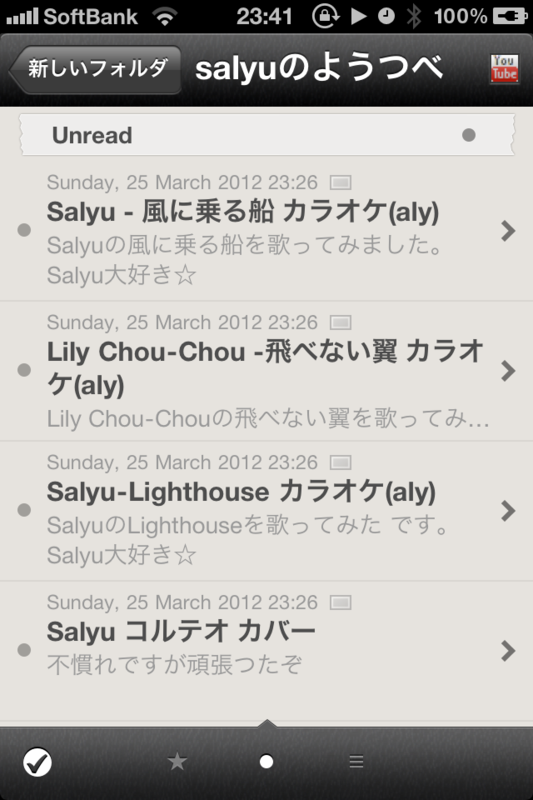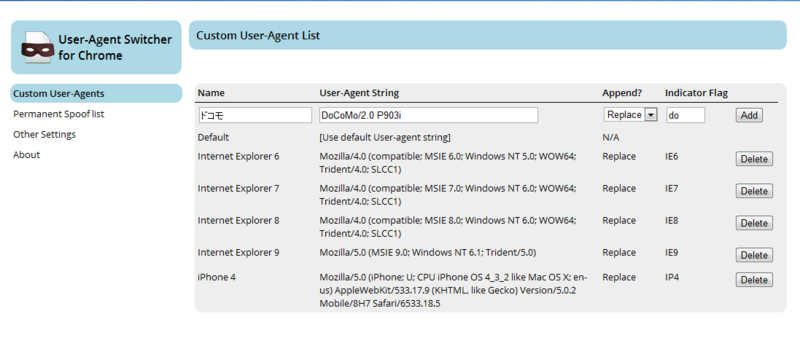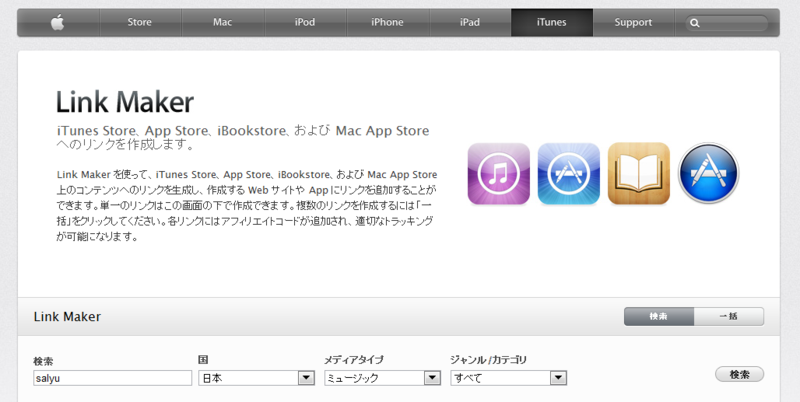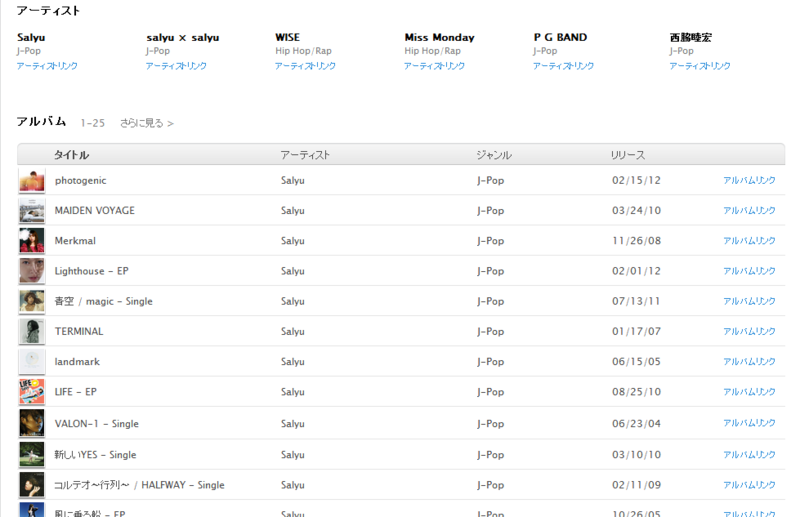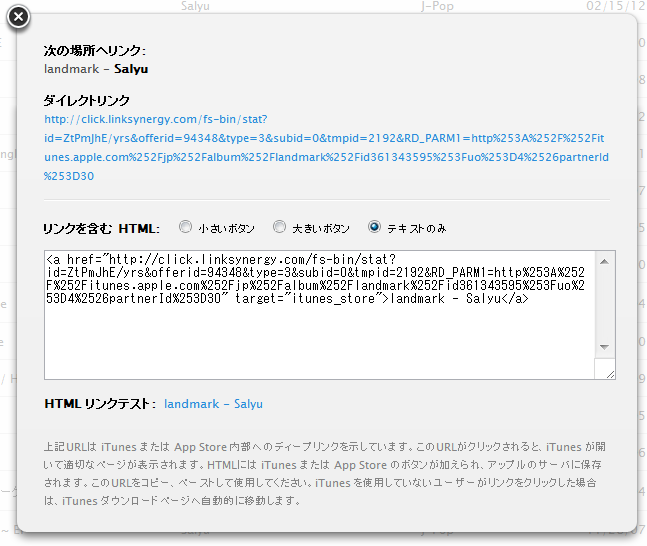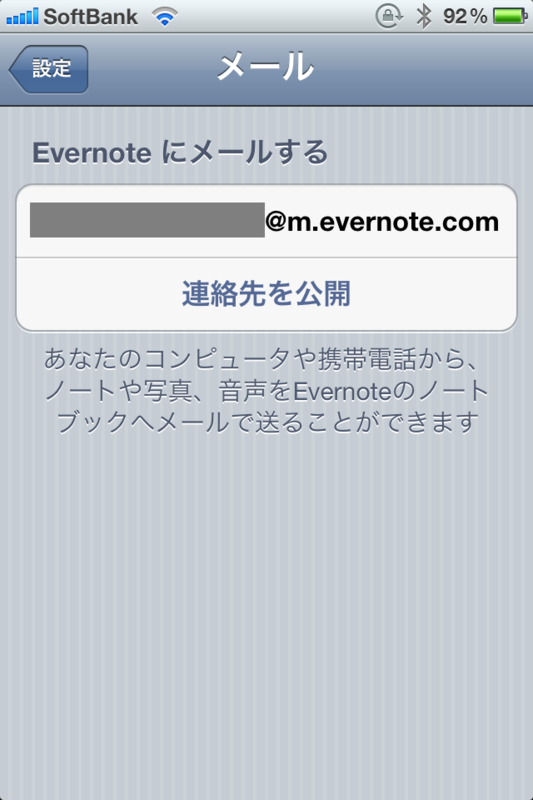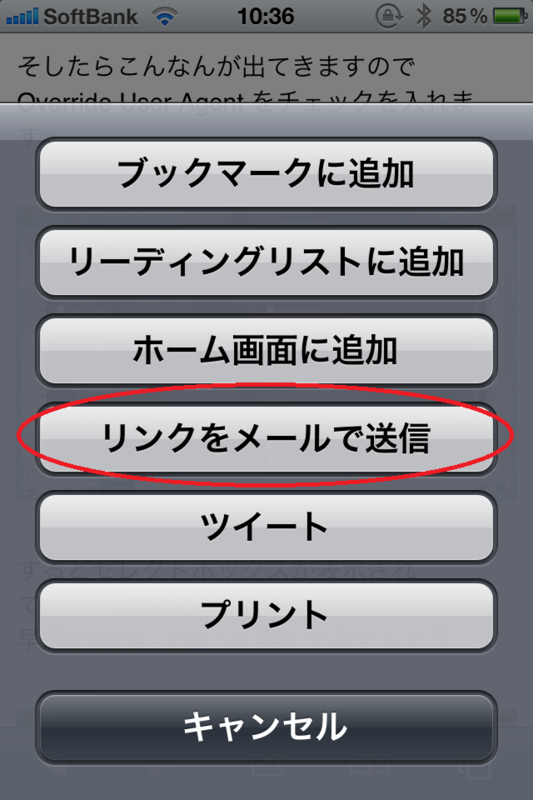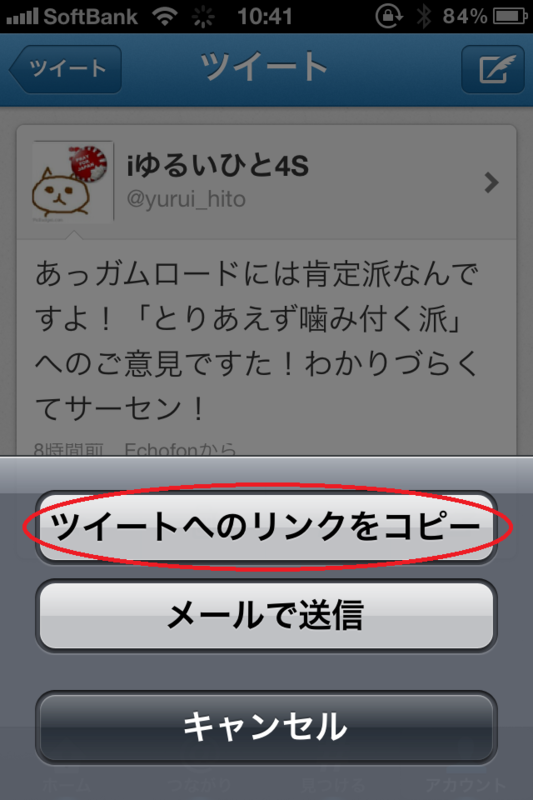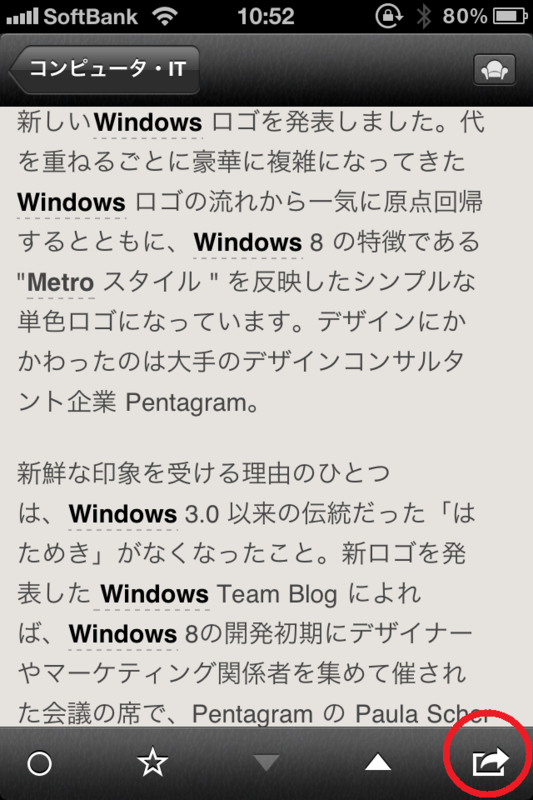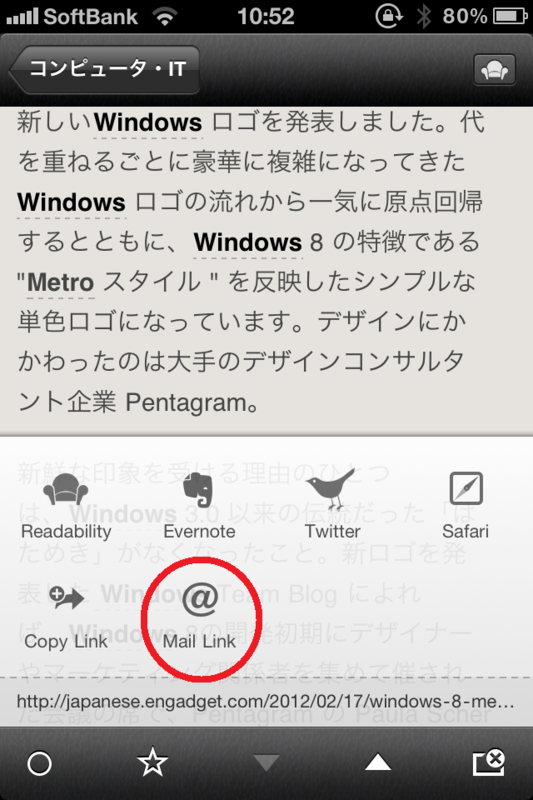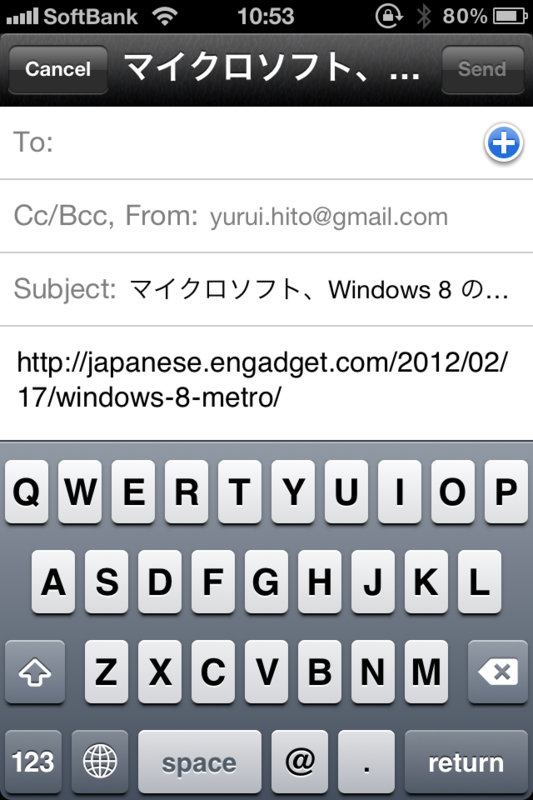iPhone4Sを8回充電できるバッテリーがすごい(安いし)
現在人が慢性的にかかる病気があります。
「携帯用バッテリーいろんなの買っちゃう病」です。
僕もiPhone 3GS時代はもちろん、ガラケーを使ってた時代からいろんなのを買ってしまい、
現在に至ってはバックの中に iPhone&Android用バッテリー2つ、Android予備バッテリー1つ、
iPhone用ケーブル、MicroUSBケーブル、MINI USBケーブル etc...
でもこれらを駆使しても結局充電切れなんてことが多発。
もうこの際、1つ持ってればOKな大容量バッテリー買っちゃおうよ!!
というわけで探してみましたよっと。
購入したのは、USBポートが2つ付いてるから同時に2台充電できるやつ。
これPCのUSBからじゃ充電できないiPad 2でも充電できちゃいます。すげえええええ。
容量は12,000mAh / 3.6V 。これがどれくらいすごいかって言うと・・・
iPhone4Sが8回以上!!!!!!
んで、付属のケーブル&変換コネクタで↓↓↓↓が付いてる。
ケーブル(USB - Mini USB / USB - iPhone)
変換コネクタ(Micro USB / Nintendo DS Lite / PSP)
もうこれ1個持って出掛ければいいじゃん。。。
でもお高いんでしょ??
現在Amazonで6,014円。もちろんAmazonだから送料無料。
これ買うでしょ??iPhoneを8回充電充電できるんだよ??
というわけで家に届くのが楽しみなのであります。
あくまでもまだ手元にないので実際使ってみたわけではないのですがとりあえず使ってみますね。
ルックイースト 大容量モバイルバッテリー 12,000mAh ホワイト LE-UBT12K-WH
発売が噂される新しいmacbook airが出たら即買いするので、
その際にはやっぱりHyperJuiceを買いますよ。
[asin:B004PYU48A:image]
他にも良いバッテリーがないか気になるところですね。
って病気は治らないのですね。。。
追記:
実際に使ってみた雑感は以下で書いています。
iPhoneとかiPadとかを充電できまくる大容量バッテリーを使ってみた
この記事が気に入ったら はてブ をお願いします!!!!
![]()
関連記事:
iPhoneとICカード(SUICAとか)を一体化する方法
iTunesで買ったアプリ、曲、映画、ブックのお金が返ってくる
iPhone / iPad で5枚以上の画像をメールに添付する方法
iPhoneのキーボードの ^-^ に顔文字を無料で登録する方法
Youtubeで好きなアーティストの動画が投稿されたらRSSで受け取る方法
Youtubeでよく検索するキーワードってありますよね?
アーティスト名とか人物名とか音楽ジャンルとか。
こまめにチェックしているキーワードが含まれる動画が新たに投稿されたら教えてくれる何かがあったら便利過ぎると思いませんか?
今回はRSSで新しい動画が投稿されたという情報を取得できる方法をご紹介します。
細かいことは抜きにします。一瞬で設定完了です。
まずは、以下のURLの末尾にキーワードを入れてRSSを登録します。
http://gdata.youtube.com/feeds/api/videos?orderby=updated&vq=
salyuなら
http://gdata.youtube.com/feeds/api/videos?orderby=updated&vq=salyu
日本語ももちろんいけます。
夏帆なら
http://gdata.youtube.com/feeds/api/videos?orderby=updated&vq=夏帆
これをGoogleReaderとかLivedoorReaderとかに好きな名前で登録するだけで設定完了です。
おめでとうございます。
ではiPhoneのRSSリーダー不動のエースReederで確認しましょう。
salyuはこんな感じ。歌ってみたばっかり・・・収穫なしですな。
夏帆はこんな感じ。初恋舟木一夫ってなんだ・・・早口言葉が気になる。
以上です!
これでいちいち検索する手間が省けますね!!
この記事が気に入ったら はてブ をお願いします!!!!
![]()
関連記事:
iPhoneとICカード(SUICAとか)を一体化する方法
iTunesで買ったアプリ、曲、映画、ブックのお金が返ってくる
iPhone / iPad で5枚以上の画像をメールに添付する方法
iPhoneのキーボードの ^-^ に顔文字を無料で登録する方法
【小ネタ】iPhoneの電波状況を一瞬でリセットする方法
iPhoneを使っている際に、
電波がありそうな場所なのに、ずっと圏外のままなとき時ありませんか?(あるある〜)
一刻も早く電波を回復させたいという時にたぶん一番早く電波状況をリセットする方法をご紹介します。
まずはiPhoneの設定を開いてください。
一番上に「機内モード」があって「オフ」になってますよね?

これを1度「オン」にしてください。電波のところに飛行機が出てきますね。

「ウンウンウン」ってくらい間を置いたらすぐに再び「オフ」にしてください。
すると「検索中」になって・・・
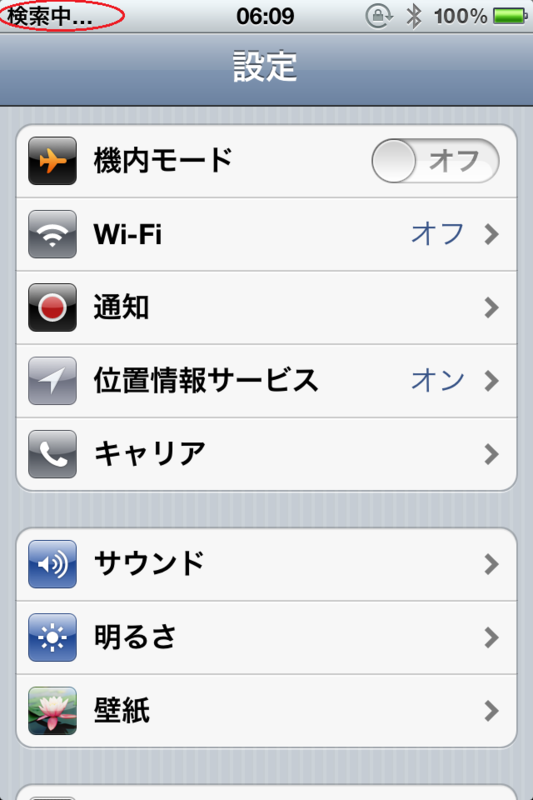
以上、小ネタでしたw
知ってそうで知らない人多かったんじゃないですか?
友達にも紹介してみてくださいねー!!
この記事が気に入ったら はてブ をお願いします!!!!
![]()
関連記事:
iPhoneとICカード(SUICAとか)を一体化する方法
iTunesで買ったアプリ、曲、映画、ブックのお金が返ってくる
iPhone / iPad で5枚以上の画像をメールに添付する方法
iPhoneのキーボードの ^-^ に顔文字を無料で登録する方法
Chromeでスマフォ・ガラケー版サイトを見る方法
Chromeの拡張で意外にも今までなかったガラケーサイトを表示させるやつ。
先日Twitterでも発言した通り、ついに発見しました。
Web屋さんならもちろん、そうでない人にも超簡単にガラケーサイトやスマフォサイトを表示させられるようになるので、
是非とも1度お試しいただければと思います。
以前こんな記事を書きました。
ChromeでiPhoneみたいにWebページを閲覧する方法
この方法だとスマフォサイトは見れるようになるのですが、UserAgent(ってやつがあるのですが)を設定してもなぜかちゃんと動かなかった。
FirefoxにはUserAgentSwitcher(以下UASと略します)など、ガラケーサイトを表示させる便利なアドオンがいくつかあったのです。
でもわざわざFirefoxを立ち上げて、UAS立ち上げってって・・・
Firefoxって起動遅いし重いしストレスが半端じゃなかった。。。
しかしこの拡張のChrome版以前はガラケーサイトが表示されなかったんですが、
この前ちょっと試してみたところ、ガラケーサイトが表示されたんです!!
これはもう革命です!!
で、さっそく方法なんですが、まずはChrome拡張のUASをインストール。
Chrome ウェブストア - User-Agent Switcher for Chrome
ユーザーエージェントってのは・・・「これで見てます!」って情報をサイト側に伝えてその端末用にページを表示するみたいな感じで理解していただければと。
設定をする前にガラケーのユーザーエージェントの一覧を調べにいきましょう。
「ユーザーエージェント 携帯 一覧」とかでググればいっぱい出てくると思います。
以下のページ凄いですね。ページの下の方にガラケーのがいっぱいあります。
userAgent一覧/ユーザーエージェント一覧
UASのインストールが終わったらサングラスかけてる怪しいUASアイコンを右クリックして「オプション」を開いて下さい。
「Name」にはわかりやすい名前を入力。とりあえず「ドコモ」にしましょうか。
「User-Agent String」にはユーザーエージェント情報を。「DoCoMo/2.0 P903i」って入れてみましょうか。
「Append?」ってなんだかわかんないので「Replace」のまま。
「Indicator Flag」には好きなアルファベット2文字を入力。ドコモの「do」にしましょうか。
ここまで入れたら「Add」をクリック。
これで設定完了です!!おめでとうございます!!
オプションページを閉じましょう。
では、UASの拡張アイコンをクリックして先ほど作った「ドコモ」を選択してください。
USAアイコンに「do」って表示されましたね・・・ふふふ。
では、 Googleでも開いてみますか。
軽そうな(しょぼい)ページが表示されましたね!
これがGoogleのガラケーサイトです。
見たいガラケーのユーザーエージェントを設定すればその端末用にページを表示してくれます。
softbank独自の絵文字もたぶん表示されるはず(興味ないのですいません・・・)
以上です!
IE6〜9もこれで見れちゃうので超便利!!どんどんFirefoxが要らなくなってきますね〜。
iPhoneとかiPadとかAndroidとかSafariとかも設定すれば見れるようになっちゃうんですよ!
この拡張は僕にとってはかなり革命的なことなんですが皆さんはどうなんでしょうか・・・
この記事が気に入ったら はてブ をお願いします!!!!
![]()
関連記事:
iPhoneとICカード(SUICAとか)を一体化する方法
iTunesで買ったアプリ、曲、映画、ブックのお金が返ってくる
iPhone / iPad で5枚以上の画像をメールに添付する方法
iPhoneのキーボードの ^-^ に顔文字を無料で登録する方法
iPhone4Sを8回充電できるバッテリーがすごい(安いし)
リアルな金額のお小遣いを稼ぐためのたった1つのそのサイトが良い理由
なんかすごいので楽天プレミアムカードにしてみた
iTunesで買ったアプリ、曲、映画、ブックのお金が返ってくる
iTunesで買ったアプリ、曲、映画、ブック。
買ったお金のいくらかが戻ってくる方法があるのを知っていますか?
はっきり言って超絶簡単なのでご安心ください。
もちろん悪いことをしているわけでもありません。
知ってる人は知っている本当に簡単な方法です。
iTunesやAppstoreにて検索をしてアプリを購入したことがあると思いますが、
作業的にはそれと同様、検索して購入するだけです。
しかもそれを友達とかに紹介すれば更にお金が戻ってきます。
結論から言うとリンクシェアというサービスのiPhoneアプリを検索するツールを使ってアプリを購入、紹介するということなのですが、
このツールを使い始めるまでのハードルが少し高いようなので、わかりやすく紹介させていただきます。
まずリンクシェアに登録です。
登録画面です。(最近ロゴ変わったんですね。楽天のほうが目立つw)
↓↓↓
リンクシェア
アカウント情報の登録の後にブログやサイトを持っていればそちらを審査に通します。
持っていなければamebloでもlivedoor blogでもお好きなところでブログなどを作ってください。
審査は普通に通ると思います。
登録が完了したらiTunesのプログラムに参加します。
自分の管理画面にログインしたら上のバーに表示されている「プログラム」をクリックしてください。
次に右上に表示されている「ECサイト検索」のフォームに「iTunes」と入力して検索。
「iTunes Store(Japan)」がHITするので「申請する」をクリックして規約に同意してください。
リンクシェアに登録できているんだから申請にも通りますのでご安心を。
さて、準備は完了です。おめでとうございます。
申請が承認されたら改めてリンクシェアの管理画面からiTunesのページに行ってください。
このページの真ん中くらいに「iTunes Link Maker」というリンクがあるのでクリック。
何これ!なんかかっこいい!
このページずっと使うのでブックマークしてください。
ではさっそくsalyuの曲でも検索してみましょうか。
おおお、いっぱい出てきた!
じゃあ不朽の名作"landmark"を買おうかな。ポチ。
こんなのが出てきます。ここの「ダイレクトリンク」に表示されているURLをクリックすると購入ページにいき、iTunesが立ち上がります。
iPhoneからクリックした場合でも同じくiTunes(アプリの場合はAppstore)が立ち上がります。
試したい人はここをクリックしてみてください。
このリンクをクリックしてからアプリや曲を購入すると、自分で買ったとしても友達が買ったとしても4%戻ってきます。
例えば100円のアプリの4%は4円だから、
自分で買って、24人に紹介すれば・・・
(自分1人 + 紹介24人) × 4円 = 100円
タダになってしまった・・・
紹介しなくても自分で購入するときにこのリンクをクリックして購入すれば4%オフになるということですね。
このリンクをブログやTwitterなどに投稿してアプリや曲を紹介すれば、
紹介された側も紹介した側も作った人もみんなハッピー!!
iTunesやAppstoreで買う時と同じようにiTMS Link Makerで検索するだけなので超絶簡単!!是非お試しください!!
リンクシェア
この記事が気に入ったら はてブ をお願いします!!!!
![]()
人気アニメのiPhoneケースをいっぱい教えてもらいました
女子高生にiPhoneが欲しい理由を聞いた結果、
最も多い答えが「ケースがカワイイから」だそうです。
これは予想できませんでした。
僕はアニメに疎いのですが、アニメ好きな友人にお願いして、
流行っている、そして自分自信が愛するアニメのiPhoneグッズをまとめてもらいました。
エヴァンゲリオンしか知らないけど、いろんなグッズがあるんですねー!
気になるアイテムがあったら画像をクリックして詳細ページに行ってみてくださいね!
-
-
-
-
-
-
-
-
-
-
-
-
-
- -
-
-
-
-
-
-
-
-
-
-
-
-
■夏目友人帳
みんな大好きニャンコ先生!
(もう4期目となりますが、毎回泣かされます。)


■魔法少女まどか☆マギカ
おぎやはぎに大絶賛され、再び話題に上がってますね。
(個人的に委員長の魔女が大好きなのでケースにならないかなぁ。)
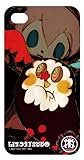

■ギルティクラウン
ケースでも王の貫禄を漂わせる集さんのこの表情・・・


■TIGER & BUNNY
デフォルメされたタイバニもまた可愛いですね!

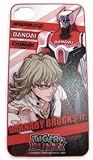
■輪るピングドラム
モノグラム柄でお洒落ですね! 生 存 戦 略


■あの日見た花の名前を僕達はまだ知らない。
あなるとつるこのケースが破格のお値段になってました(´;ω;`)


■化物語
ひたぎの文房具柄がいい味出してます。

■銀魂
エリザベスのドアップがかわいい!

■エヴァンゲリオン新劇場版
Qまだ〜?( ‘ω‘)っ/凵⌒☆

■ラブプラス
モバイル端末用のバッテリー。これは普通に便利じゃないか!

■ジョジョの奇妙な冒険
スタンドがモチーフです。かっこいいなコレ!ガォン!


アニメのiPhoneケースと言っても最近のはかなりお洒落なので、
日常生活でさらっと使えていいですね。
解る人だけが話しかけてくれたりなんかして。
皆様も素敵なアニメライフを!
-
-
-
-
-
-
-
-
-
-
-
-
-
- -
-
-
-
-
-
-
-
-
-
-
-
-
すげえ。
iPhoneケースって使い勝手でしか選んでなかったけど、
デザインでも選んでみようかな。
この記事が気に入ったら はてブ よろしくお願いします!!!!
関連記事:
iPhone4Sを8回充電できるバッテリーがすごい(安いし)
iPhoneとICカード(SUICAとか)を一体化する方法
リアルな金額のお小遣いを稼ぐためのたった1つのそのサイトが良い理由
なんかすごいので楽天プレミアムカードにしてみた
オフラインでwebページやツイートをEvernoteにメモる
昨今のdocomoやauの電波障害。
以前からずーっと言われ続けているsoftbankの軟弱な電波。
電車内でiPhoneでのニュース購読、Twitterをされている人は多いと思いますが、
電車なんかに乗っているとつながらなくなってしまうインターネッツ。
「おお、これメモっておこう・・・あー電波ない・・・仕方ないな・・長押しでコピって・・・メモアプリ起動して・・・ペーストして・・・保存して・・・」
時間もかかるし、めんどくさすぎますね・・・。
今回は以前も当ブログで紹介させてもらったオフライン時にメールを使ってメモを取りまくるという方法が未だに便利過ぎるので、
キャプチャやわかりやすい説明を織りまぜつつ、改めて紹介できればと思います。
超簡単に爆速メモが可能になりますお!
1. オフラインなのにメールを使うって?
「オフラインだとメールだって送れないじゃないか」
えなりかずき風に言っているあなた、まあ落ち着いてください。
以下でどういうことなのか説明します。
まず電波が無い時にメールアプリでメールを作成して「送信」をタップします。
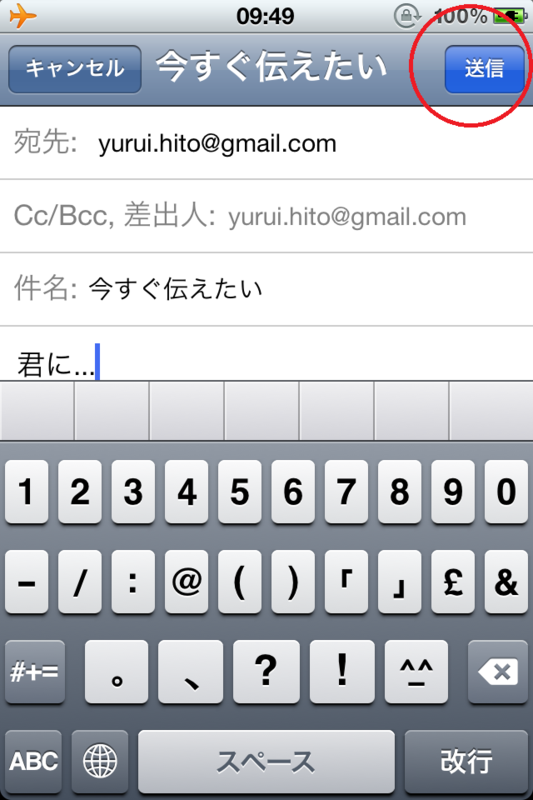
するとメールボックスの真ん中くらいに「送信」ってやつが出てきます。

その後そのまま放っておいて電波がつながるようになると・・・
「送信」ってやつが消えてる!!
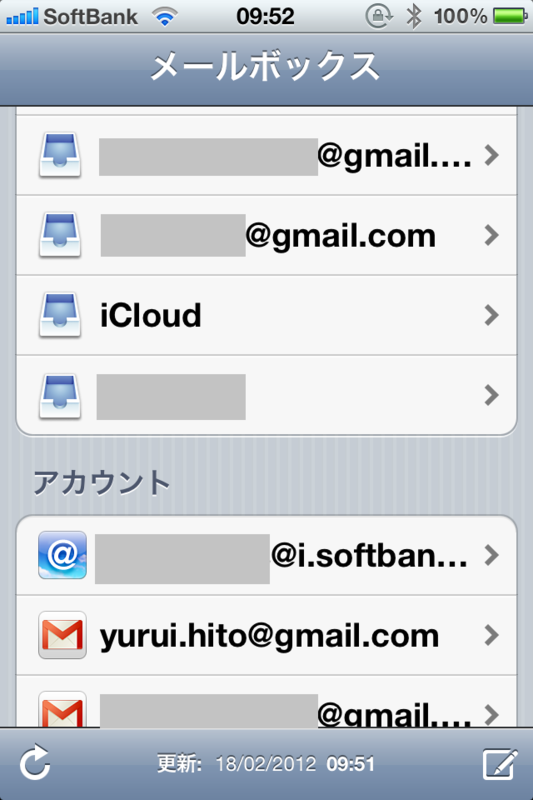
電波がない時にメールを送信しようとすると、電波が入るまで送信箱に溜めておいて、
電波が入った時にまとめて送信するということなんですね。
放っておいても勝手に送信してくれるんです。
これでオフラインでも自動で保存してくれるカラクリが完成しました。
では、これをどのように活用していくかを説明させていただきます。
2. Evernoteに保存してみる
「オフラインだとEvernoteに保存できないじゃないか」
えなりかずきさん黙ってください。
Evernoteってそれぞれのアカウントにメールアドレスが付与されてるって知ってましたか?
そのアドレス宛てにメールを送ると件名がノートのタイトル、本文がノートの本文になるわけです。
つまりオフライン時でもこのアドレス宛のメールを溜めておけば、
電波が入った時にEvernoteにじゃんじゃん保存されちゃうということです。
Evernoteの保存用メールアドレスの調べ方はといいますとですね。
iPhoneのEvernoteアプリの場合は左上の 「設定」 をタップ。
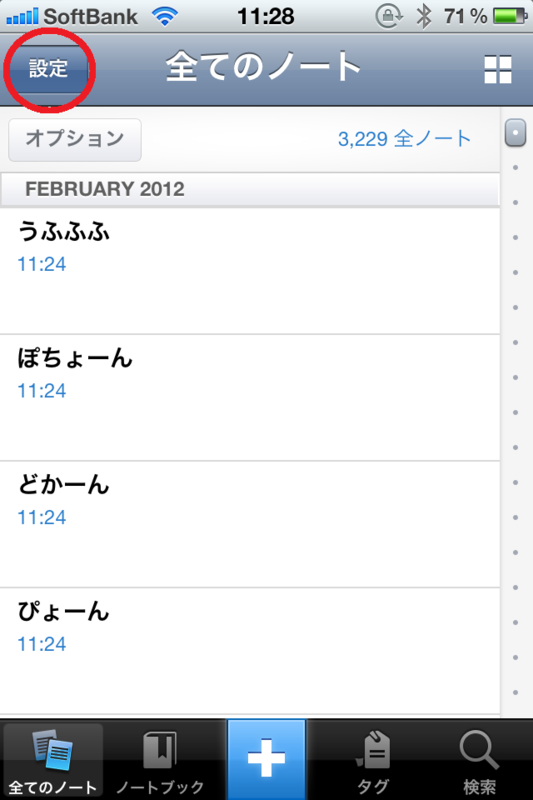
「Evernoteのメールアドレス」をタップ。
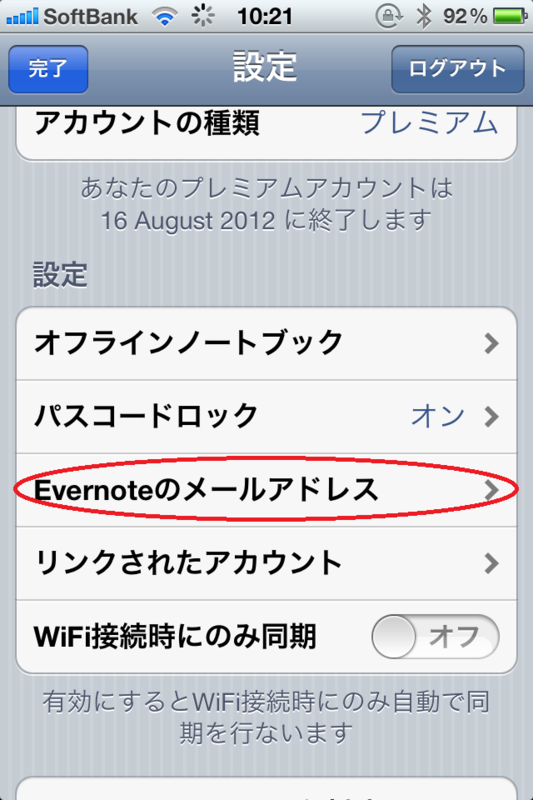
Web版の場合は右上の人っぽいアイコンをクリックして出てきた「設定」をクリック。

「ノートをメールで送信」 に同じメールアドレスが出ていますね。
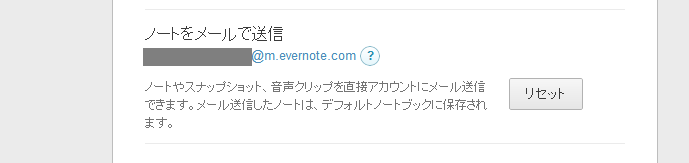
こちらのアドレスをiPhoneの電話帳に「Evernoteアップロード」とか好きな名前で登録しちゃってください。
メールの宛先に 「ev」とか打ち込むとこのアドレスが出てくるようになりますよ。
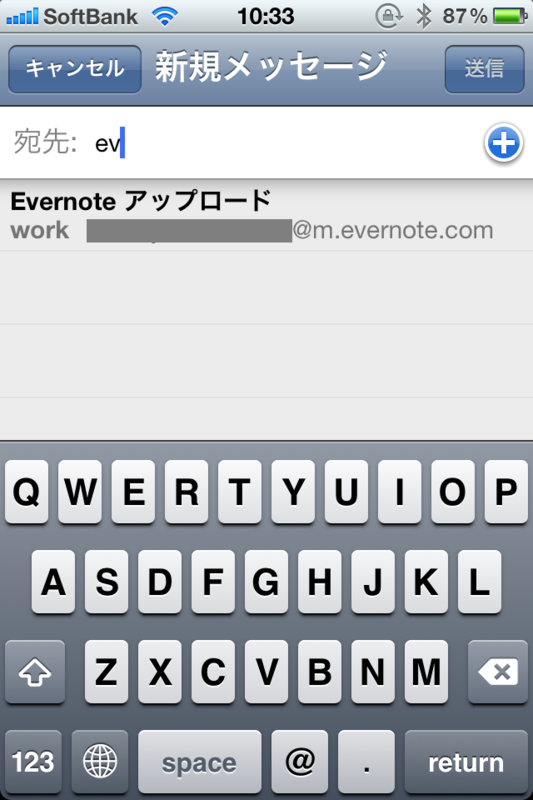
3. safariで閲覧しているWebページを保存してみる
safariで見ていたページをメモりたい時にもメールを使えます。
ココをタップ。
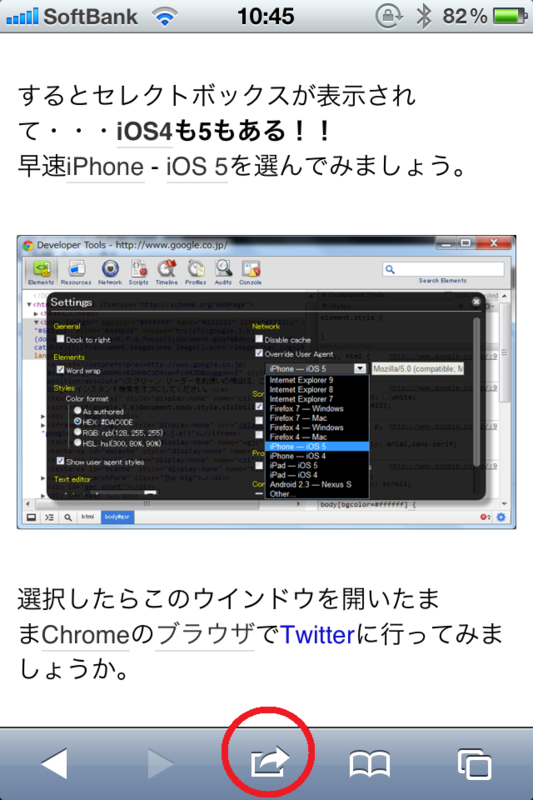
メールアプリが立ち上がるのでEvernoteのアドレスを入れるとか好きな宛先に送信しちゃってください。
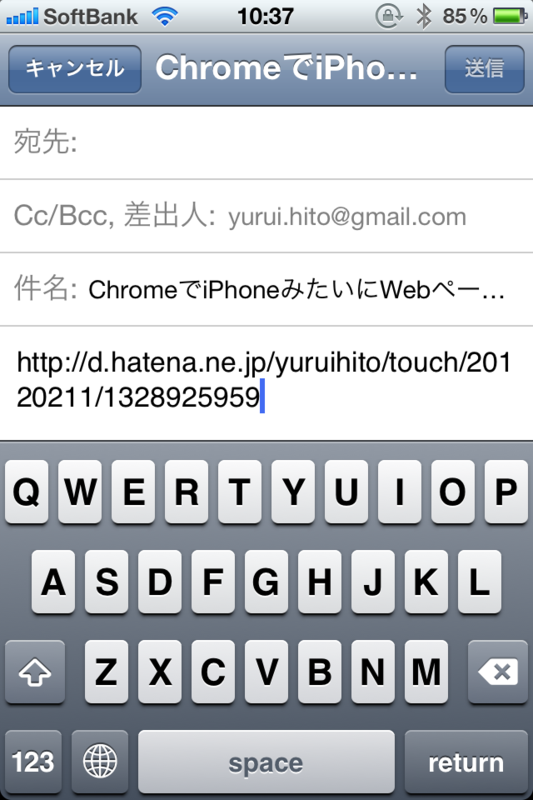
4. ツイートを保存してみる
twitterのお気に入りのツイートをメモりたいけどオフラインでふぁぼれないという時にもメールを使えます。
twitterアプリの場合、メモりたいツイートをタップ。
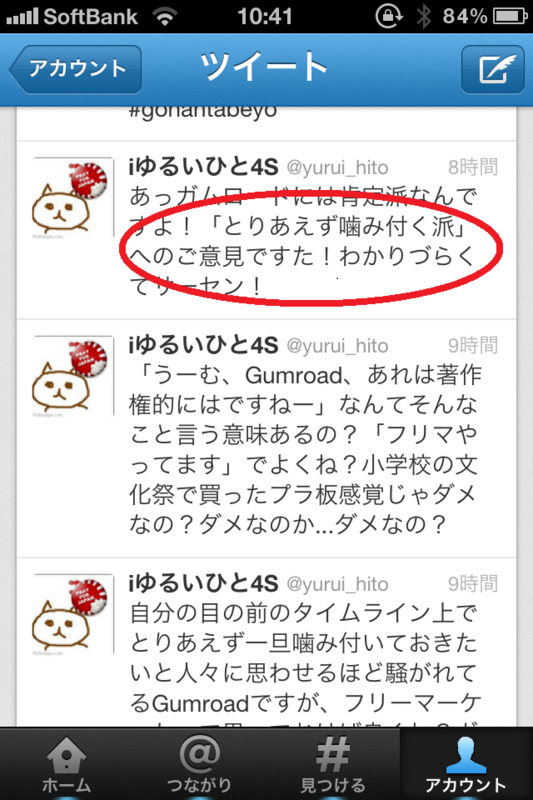
そうするとこんな感じでメールアプリが立ち上がるので好きな宛先に送信しましょう。
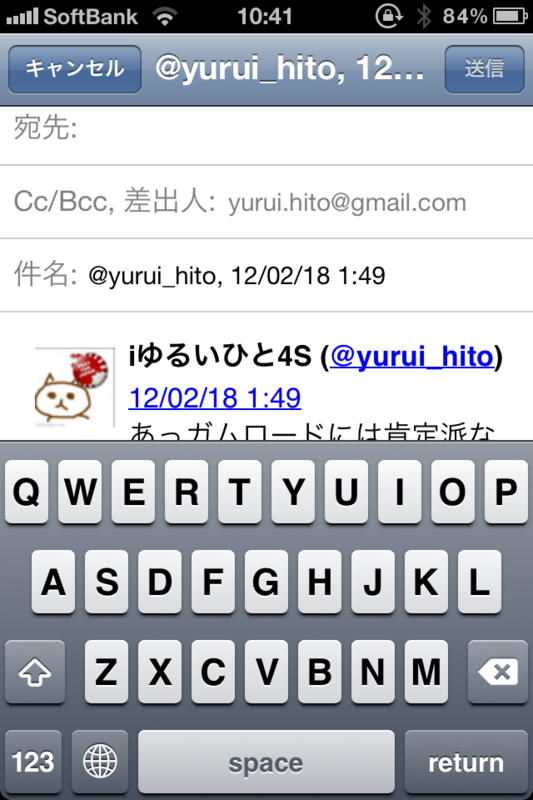
他のクライアントアプリでもツイートをメールで送信する機能があると思うので同じようにやってみてください。
5. RSSを保存してみる
RSSアプリ使ってますか?
僕もいろいろ試しましたが、RSSアプリならダントツでReederです。もう他の追随を許しません。
ではReederでもオフライン時に記事をEvernoteとかに送ってみましょう。
Reederの場合は更に宛先にするデフォルトのメールアドレスを設定できるので、
ここにEvernoteのアドレスを入れておけばオフライン時も爆速でメモできます。本当にオススメ・・・
他にもメールアプリと連動したアプリがたくさんあると思いますのでどんどん試してみてくださいね。
これでオフラインも怖くないっす!
気に入ったら はてブ をお願いします!!!!
![]()