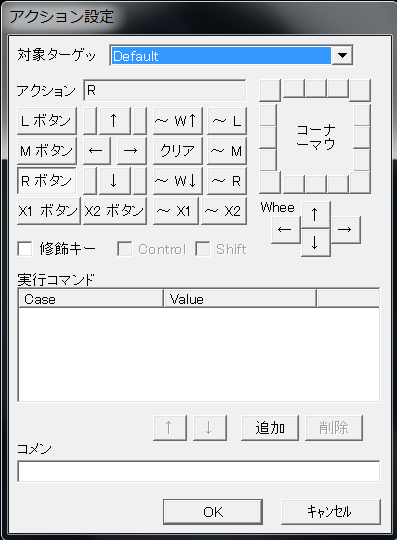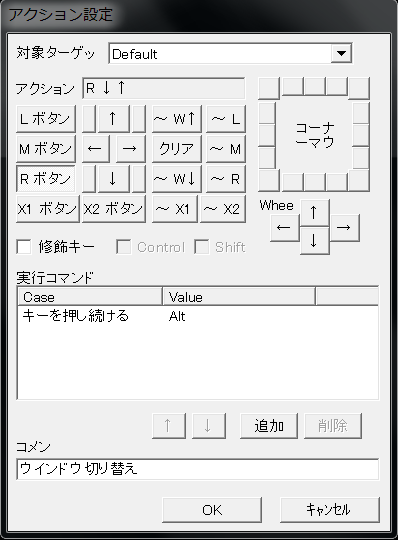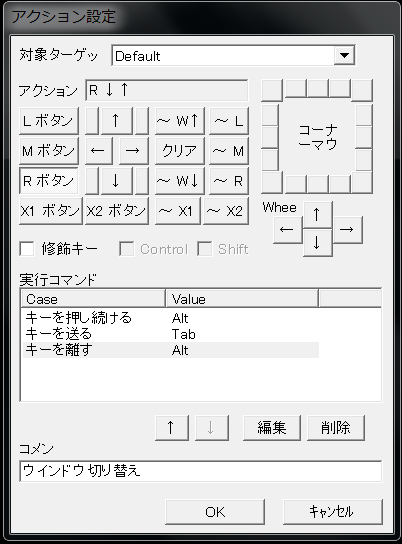マウスジェスチャーが便利なのはウェブブラウザだけじゃない
以前、キーボードのキー配列をカスタマイズすると便利だという記事を書きました。
使わないっていうか邪魔なCapsLockなどをよく使うキーにしちゃえばいいじゃんというご提案。
→キーボードをカスタマイズするといろいろ捗るよ
ノートPCを使っている人なら特にそうだと思うんですが、
できるだけマウスを使わずにキーボードだけで操作したいと思いますよね?(思うはずです)
例えばページの一番下に移動するときに「End」キーを叩くとか、
ページの一番上に移動するときに「Home」キーを叩くとか、
ページを進ませるときには「Alt + →」とか。
でもこういうキーってブラインドタッチで100%叩けますか?
僕には無理です。
それに記事などを読んでるときにはマウスホイールでスクロールしていくので、
キーボードで言うショートカットをマウスだけで実現したい。
そんな希望を叶えられるフリーソフトをご紹介です。
注目すべき点は、ChromeやFirefoxにもマウスジェスチャーのアドオンはありますが、これはブラウザ上だけの話。
今回紹介するのはウェブブラウザ以外でマウスを使う場面、例えばExcelやWordでの操作、あるいは消音やシャットダウンなどの実行もできるということ。
これ本当に便利です。はい。
ソフト自体はいろいろあると思いますが僕がWinマシンで使ってるのはこれ。
窓の杜 - マウ筋
macならこの辺なのかな。
マウスジェスチャーソフトMac OSX おすすめフリーソフト|プログラムメモ
今回はWinでのマウ筋の設定方法をサラッと説明します。
まずは窓の杜とかでZIPファイルをダウンロードしちゃってください。
窓の杜 - マウ筋
解凍したフォルダを大事なものを入れてるところに移動してください。デスクトップとかに置くと間違えて消しちゃうでしょ皆さん。
Cドライブ直下でも良いんじゃないでしょうか。
次に今後PCを起動したときに自動的にマウ筋が起動してくれるようにスタートアップに設定しましょう。
解凍したフォルダを開いて「MauSuji.exe」を右クリック。
「ショートカットの作成」をクリック。ショートカットができましたね。
そしたらWinキー(左下のCtrlとAltに挟まれてるそのキー)を叩いて「すべてのプログラム」をクリック。
「スタートアップ」を右クリックして「開く」を選択。
スタートアップのフォルダが開くのでここにさっき作ったマウ筋のショートカットアイコンをドラッグ&ドロップで移動させてください。
これで次回からPCを起動したときに勝手にマウ筋も起動します。
マウ筋を起動したら右下のタスクトレイにアイコンが出るので右クリック。
一番上の「マウ筋ナビ」がデフォルトで「固定表示」になっていると思うので「ツールチップ表示」を選んでおいてください。
これを設定しないと「マウ筋」って付箋みたいなのがずっと画面上に出ていることになります。
では、マウ筋に「どんなマウスのジェスチャー」で「何を実行するのか」を設定していきましょう。
タスクトレイのマウ筋アイコンをダブルクリックで設定画面が表示されます。
TargetにあるDefaultを選択して右下の「追加」をクリック。
「アクション設定」ってのが出てきましたね。
試しに「マウスの右ボタンをダブルクリックしたらPCが消音になる」という設定をしてみます。
デフォルトで「Rボタン」が押された状態になっていて、「アクション」に「R」と表示されています。
「〜 R」というボタンをクリックしてみてください。「アクション」に「R R」と表示されましたね?
これでマウスのジェスチャーは設定できました。
次に「実行コマンド」の下に表示されている「追加」をクリック。「コマンド設定」ってのが出てきました。
「待ち時間」は呼んで字のごとく待つ時間は要らないので「0ms」、「コマンド」はキーを叩いて欲しいので「キーを送る」。
「キー」のセレクトボックスの中から「Volume Mute」を選んだらOKをクリック。
最後にアクション設定の一番下の「コメント」に「消音」とでも入れておきましょう。
これで設定完了なのでOKをクリックしましょう。
さっそく右ボタンをダブルクリックしてみましょう。
PCが消音されましたね!!
次はもう少しややこしい設定をしてみます。
ウインドウの切り替えをマウスジェスチャーでできるようにするととても便利です。
Alt + Tab ですね。設定の仕方が少し変わるので説明します。
「Target」には先ほど消音を設定した「Default」を選択し、「追加」をクリック。
アクションには・・・では右ボタンを押したまま↓↑にしましょうか。
実行コマンドがちょっとややこしいので注目。
待ち時間「0ms」、コマンドにはAltを押し続けたいので「キーを押し続ける」、キーには「Alt」。
これでAltを押し続ける状態が作れました。
次にTabを叩くのとAltを離すアクションを設定しましょう。
実行コマンドの「追加」をクリック。
待ち時間、コマンド、キーにそれぞれ、
「0ms」、「キーを送る」、「Tab」を選択してOK。
さらに実行コマンドの「追加」をクリック。
待ち時間、コマンド、キーにそれぞれ、
「0ms」、「キーを離す」、「Alt」を選択してOK。
これで設定完了です。
ウインドウを2つ以上立ち上げた状態で右クリックしたまま↓そして↑とマウスジェスチャーをしてみてください。
ウインドウが切り替わりましたね!
僕は他にもR↓でEndキー、R↑でHomeキー、R→でEnterキー、R↑→でBrowserForwardキー、R↑←でBackSpaceキーなどを設定しています。
他にもできることはたくさんあるのでお好みのマウスジェスチャーを設定してみてくださいね。
慣れると作業効率が激的にあがりますよ!
この記事が気に入ったら はてブ をお願いします!!!!
![]()
関連記事:
iPhoneとICカード(SUICAとか)を一体化する方法
リアルな金額のお小遣いを稼ぐためのたった1つのそのサイトが良い理由
なんかすごいので楽天プレミアムカードにしてみた
iTunesで買ったアプリ、曲、映画、ブックのお金が返ってくる