【シフト】Googleカレンダーへの予定の一括登録はエクセルでやると超絶に楽【当番】
スケジュール管理はGoogleカレンダー
スマホやPCでスケジュール管理をしているならGoogleカレンダーを使っているのは当然。
もはや他の選択肢は無いほどです。
自分で登録した予定だけでなく、Facebookからイベントや友達の誕生日を引っ張ってきたり、日本の休日などの予定を引っ張ってきたり、友人や職場の人たちとカレンダーの共有をしたりと超多機能で使いやすいですよね。
1ヶ月分の予定を登録するのはかなり重い作業
便利とは言え、なかなか融通の効かないこともあります。
例えば来月のシフトが出たから登録をしようとした時に1件ずつ登録していくのはかなりしんどい。
入力する項目はたくさんあるし、1件登録したらまたそれぞれの項目に入力していかなければいけない・・・
予定の名前(「休み」、「遅番」、「掃除当番」など)を再利用したいと思ってもgoogleカレンダーにそんな機能はないんですよね。

エクセルだとコピペもできるし日付の入力も楽
スケジュール表を作成する時にエクセルで作成する人は多いと思います。というか他に良いソフトが見当たらない。
1ヶ月分の日付もエクセルならすぐに入力できるし、表になってるから見やすくていい。
excelで作ったのをGoogleカレンダーにそのまま登録できたら楽なのに
スケジュール表を作ってるのがエクセルなんだから、それをそのままGoogleカレンダーに登録できたらめっちゃ楽なのになぁ...と思うでしょ?
できるんです。はい。
いくつかの手順を踏めば簡単に登録することができます。
今回はその方法を紹介します。これで来月からの予定登録がスピーディーに変わるはず。
まずはエクセルに予定を登録していきましょう。
登録する型にルールがありますので説明します。
1行目に予定の名前と日付の行だけは必須
スケジュールに必要なのは予定の名前と日付ですよね。何の予定なのか、またはいつなのかがわからないとスケジュールに登録する意味がありません。落書きと一緒。
なのでまず予定の名前の列と日付の列のヘッダを1行目に入力します。
この2列が無いとエラーとなってしまいます。
(この日付と予定名以外の項目も登録できますので記事の最後で説明します。)
予定の名前は「Subject」、日付は「Start Date」と入力してください。

予定の名前と日付を入力しましょう。
日付は「yyyy/m/d」の型で入力しましょう。
予定を登録しない日付の行は削除してください。予定の無い日付の行を残していると(タイトルなし)という予定が登録されてしまいます。
また、日付がこの形式になっていないとエラーになってしまいますので、「セルの書式設定」でこの型になるようにしてください。

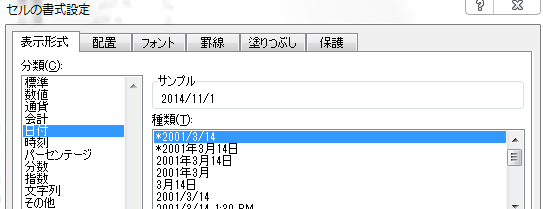
csv形式で保存
登録したい内容が入力できたらcsv形式で保存します。
「名前を付けて保存」の時にcsv形式を選択します。
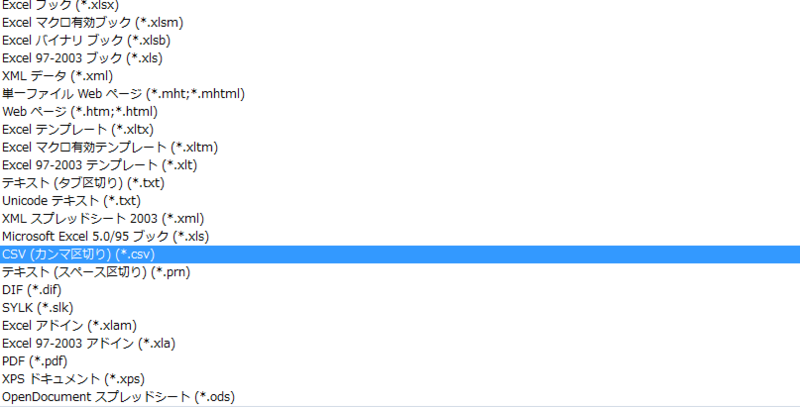
この形式で保存する時に「選択したファイルの種類は複数のシートを含むブックをサポートしません。」や「xxx.csvには、CSV(カンマ区切り)と互換性のない機能が含まれている可能性があります。」などと聞かれますが、構わず「はい」をクリックして保存してください。
UTF-8形式で保存し直す
予定の名前が半角英数字だけならそのままでも良いのですが、我々は日本人なので日本語で予定入れますよね。
日本語を使っている場合はUTF-8形式で保存し直す必要があります。
メモ帳などのテキストエディタでさっき保存したxxx.csvファイルを開いたら「名前を付けて保存」で「文字コード」を「UTF-8」にして保存してください。
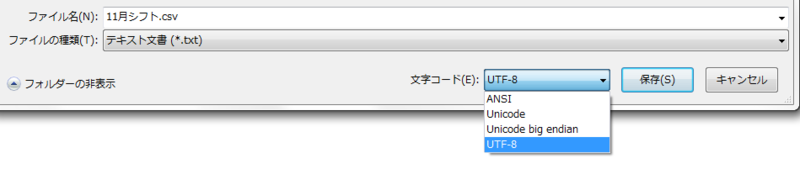
Googleカレンダーにインポート
さあ、ファイルの準備はできました。さっそくGoogleカレンダーにインポートしましょう。
Googleカレンダーを開いたら画面の左にある「マイカレンダー」の右の↓矢印アイコンををクリックして「設定」を選びましょう。
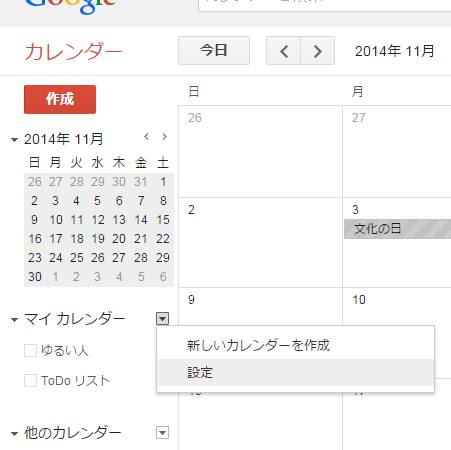
すると「カレンダー設定」画面に遷移するので画面中腹にある「カレンダーをインポート」をクリック。
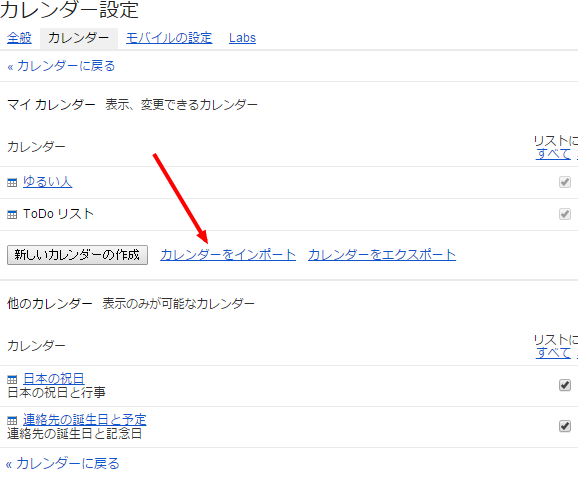
すると「カレンダーをインポート」ダイアログが表示されるのでファイルにさっき作ったのxxx.csvファイルを選択し、
「カレンダー」で予定を追加したいカレンダーを選択してください。
今回追加したいスケジュールを普段使っているプライベートなどのカレンダーと分けたい場合は先に「新しいカレンダーの作成」で作っておき、そのカレンダーをここで選択してください。「新しいカレンダーの作成」は↑の画像のカレンダーのインポートの左にあります。

ファイルを選択して、カレンダーも選択できたら「インポート」をクリックしましょう。
こんな表示がでましたか?
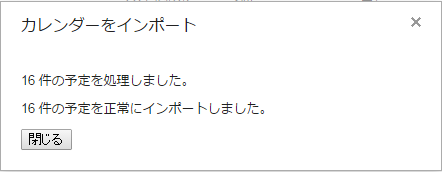
どうですか?表示されましたよね?
新しく作成したカレンダーに予定を追加した場合は、新しいカレンダーを表示する設定にします。
左にあるチェックボックスをクリックしてくださいね。
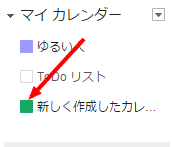
予定の名前、日付以外にも登録できる
予定の名前や日付以外にも開始時間、終了時間、終日の予定であるかどうか、予定の説明文なども登録することができます。
1行目に追加していけばOKです。Googleカレンダーのヘルプで案内されていますので見てみてくださいね。
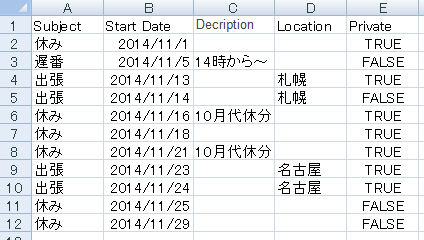
About CSV files - Calendar Help
スケジュール表をこの形式に合わせて作成するようにしよう
スケジュールを共有したい複数人の人がいる場合はこの形式で予定を作成するようにすればいいんです。
スケジュールを紙で配る必要がある場合には、まずは自分のカレンダーにインポートして、そのgoogleカレンダーの画面を紙に印刷した配ればOK。
カレンダーの共有機能を使えばみんなのGoogeカレンダーにも追加されますが、もしカレンダーを自分なりに加工し直したいという人がいればCSVファイルを渡してあげればいいんですね。
以上になります。
是非使ってみてください。